3X-UI
Опис
3X-UI пропонує простий веб-інтерфейс для налаштування та керування проксі-сервером V2ray (xray) з підтримкою декількох протоколів, серед яких VLESS, VMess, Shadowsocks, Socks, HTTP/HTTPS, QUIC та інші.
Початок роботи
3X-UI встановлюється з образом і автоматично вмикається під час завантаження серверу.
Після встановлення образу веб-інтерфейс 3X-UI буде доступний за посиланням https://example.com:8080, де example.com - hostname Вашого серверу.
Для входу до веб-інтерфейсу використовуйте дані, надіслані вам електронною поштою.
Додатково, дані для входу до веб-інтерфейсу можна знайти на сервері у файлі:
/root/.app_credentials
Для доступу до цього файлу Вам потрібно зайти на сервер SSH. Ви можете зробити це:
- Через SSH-ключ, якщо Ви вибрали його під час створення серверу
- Через пароль користувача
root, що надсилається поштою при активації серверу
Зміна домену
Якщо Ви бажаєте використовувати свій домен, або піддомен, для доступу до веб-інтерфейсу 3X-UI, Вам потрібно зайти на сервер по протоколу SSH під користувачем root і виконати команду:
add_domain
Вам буде запропоновано ввести домен або піддомен у форматі subdomain.example.com.
Переконайтеся, що Ваш домен існує і вказує на IPv4-адресу серверу!
Після закінчення роботи скрипта для вказаного домену або піддомена буде видано Let's Ecnrypt сертифікат і веб-інтерфейс стане доступним за посиланням https://example.com:8080/, де example.com - вказаний раніше домен (піддомен).
Створення профілю
Створити профілі для підключення до проксі можна, перейшовши в меню Inbounds і натиснувши на Add Inbound.
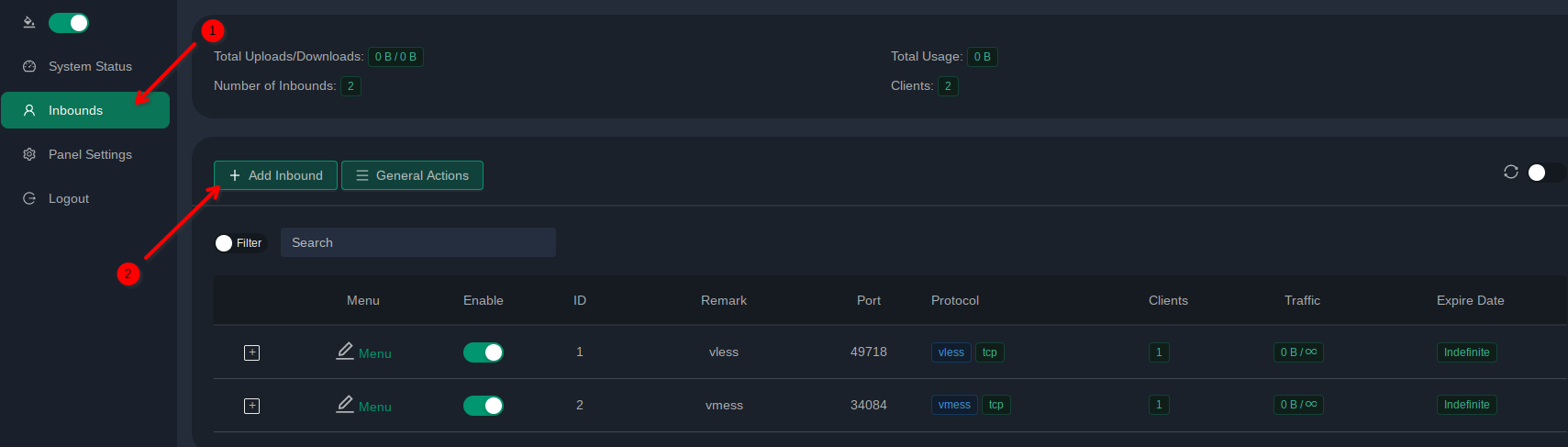
У меню, що відкриється, Вам буде запропоновано вказати налаштування профілю (проксі-серверу). Незважаючи на велику кількість налаштувань необхідності в їх зміні немає. Ви можете відразу ж закінчити процес створення профілю натисканням на Create.

Список користувачів профілю можна відобразити натисканням кнопки + ліворуч від профілю.
Зверніть увагу на стовпець UUID у списку користувачів: цей набір символів використовується при ручному налаштуванні підключення.
Щоб додати нового користувача, натисніть Menu -> Add client.
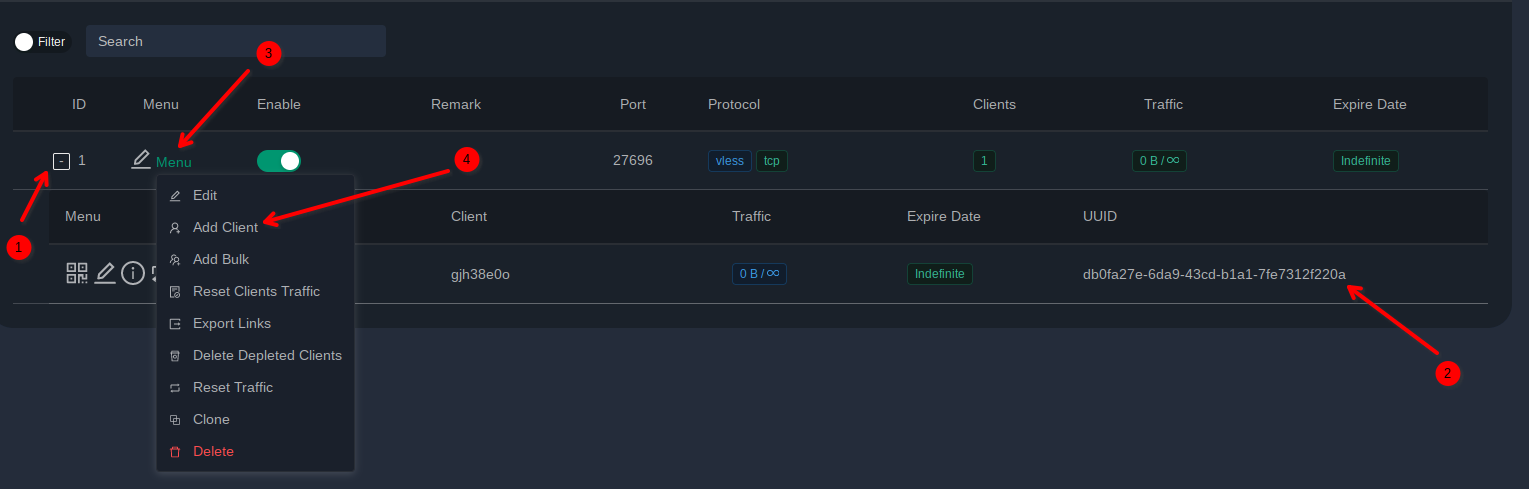
Виберіть протокол і налаштуйте його
Основне завдання, для якого використовується 3x-ui – це приховати сам факт використання проксі-сервера або VPN. Таким чином, чим краще протокол справляється з маскуванням трафіку, тим менша ймовірність того, що ваш інтернет-провайдер виявить це та заблокує трафік, що надходить із вашого сервера.
Статистика показує, що в порядку підвищення стійкості до блокування найкраще з поставленими завданнями справляються наступні варіанти: Shadowsocks і VLESS + Reality. Таким чином, якщо вам потрібен простий, але не дуже стійкий до блокування варіант, використовуйте Shadowsocks. В інших випадках використовуйте більш складні варіанти.
Нижче ви можете прочитати докладні інструкції щодо правильного налаштування підключення.
Shadowsocks
Найпростіший варіант. Клацніть Add Inbound в меню Indounds (додаткову інформацію див. у розділі Створення профілю), а потім дотримуйтеся знімка екрана нижче. Решту параметрів ви можете залишити за замовчуванням.
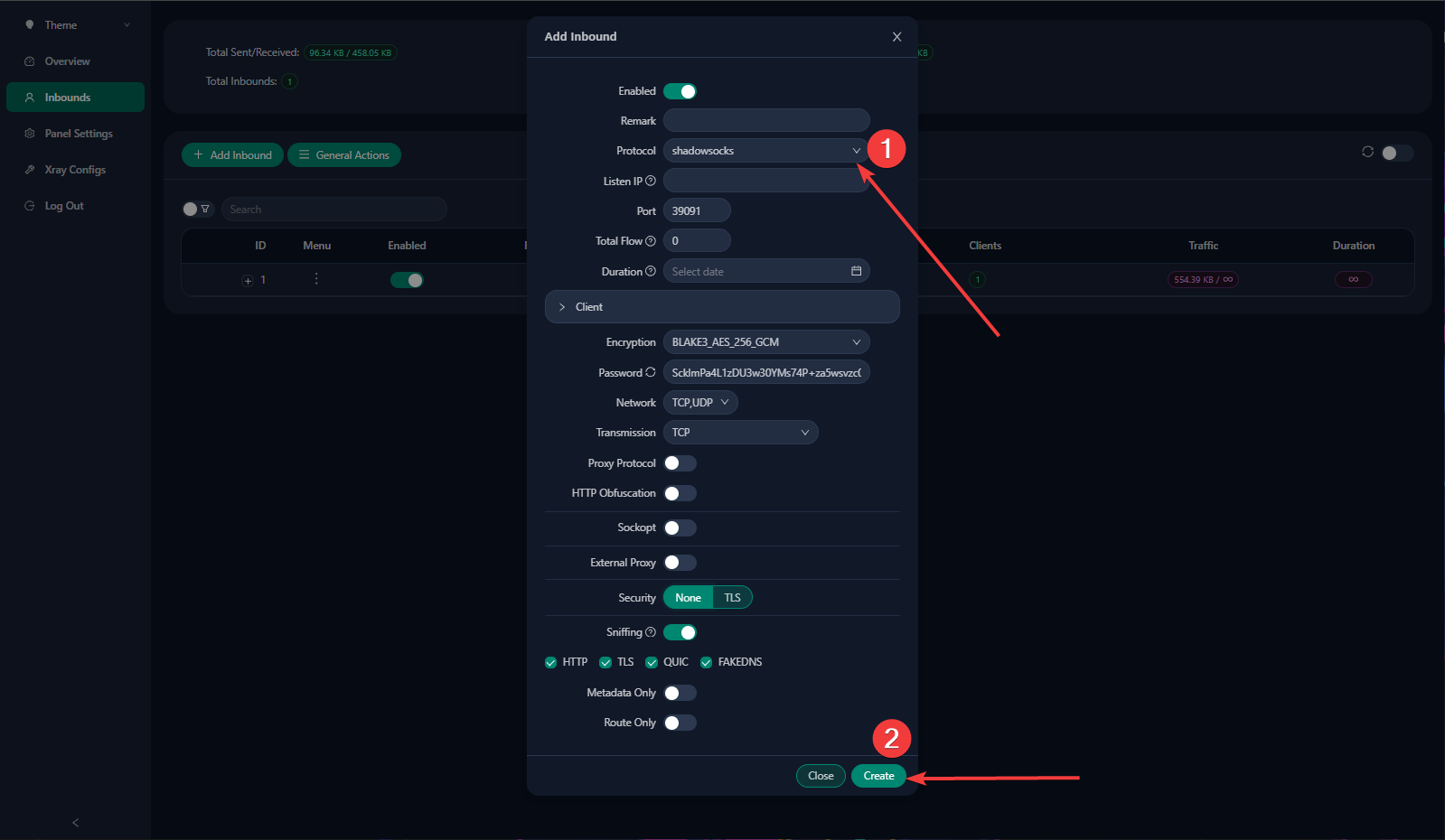
Якщо ваш Інтер�нет-провайдер виявить стандартний режим шифрування BLAKE3_AES_256_GCM, ви можете спробувати переключитися на будь-який інший доступний варіант. Можливо, це допоможе, і вам не потрібно буде використовувати інший протокол. Якщо це не допомогло, скористайтеся одним із більш стійких до блокувань протоколів із цього розділу.
VLESS + Reality
Цей варіант пропонує найкращий баланс між складністю налаштування та стійкістю до виявлення. Якщо ви не впевнені, що вам більше підходить, краще вибрати цей.
Клацніть Add Inbound в меню Indounds (додаткову інформацію див. у розділі Створення профілю), а потім виконайте наступні кроки:
- Виберіть протокол VLESS.
- Вкажіть 443 як порт.
- У розділі безпеки виберіть Reality.
- У розділі uTLS виберіть Chrome або залиште значення за замовчуванням.
- Натисніть зелену кнопку Get new cert. Потім переконайтеся, �що поля Private key і Public key заповнені текстом.
- Ви можете залишити решту параметрів за замовчуванням і натиснути Create.
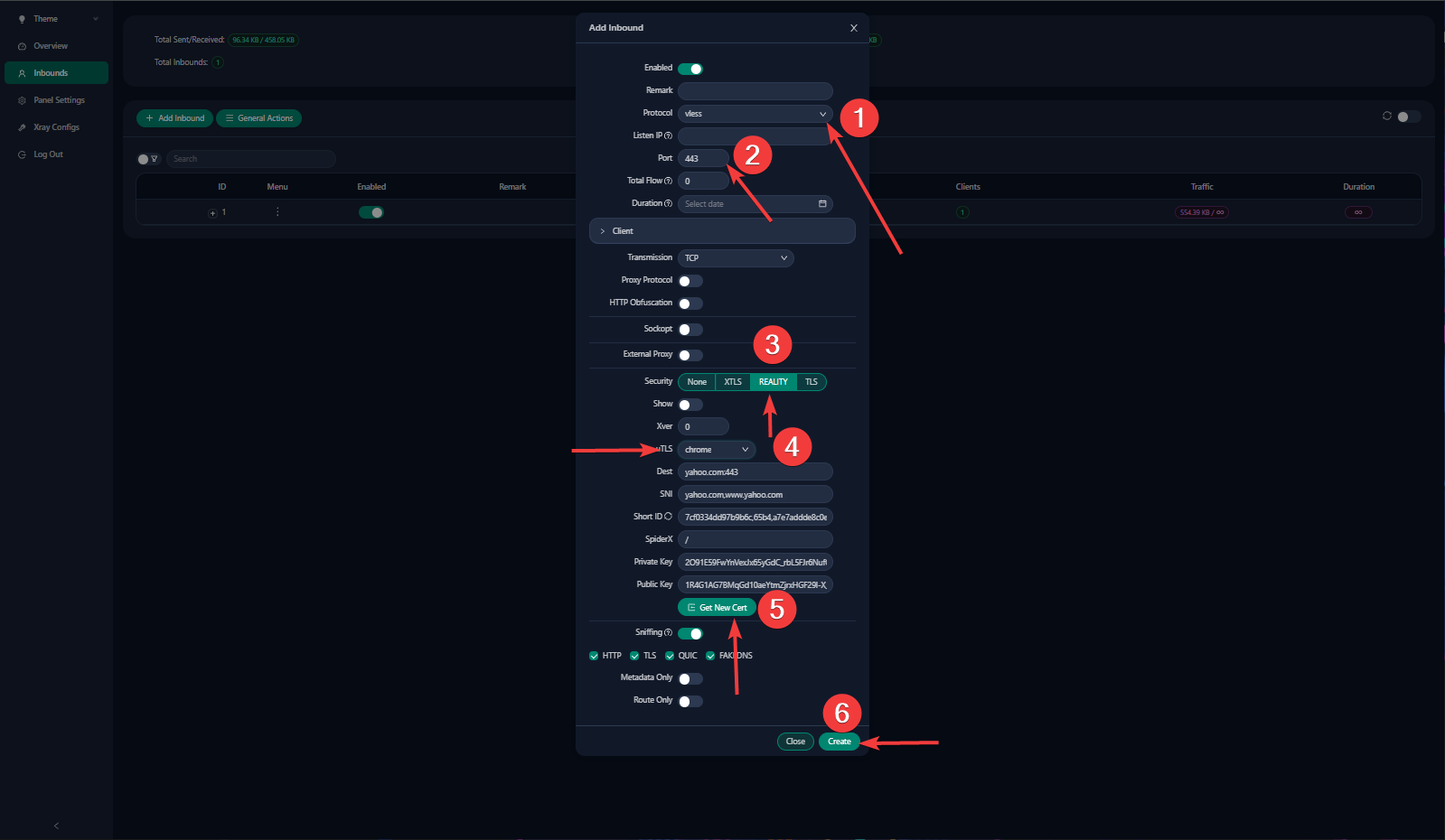
Підключення до проксі
| Windows/Linux | macOS | Android | iOS |
|---|---|---|---|
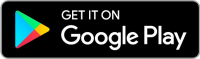 | 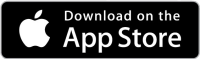 |
Ви можете використовувати кнопку генерації QR-коду для швидкого налаштування клієнтського програмного забезпечення.
Ви також можете експортувати ваше підключення до URL-адреси відео для швидких налаштувань проксі-клієнта:
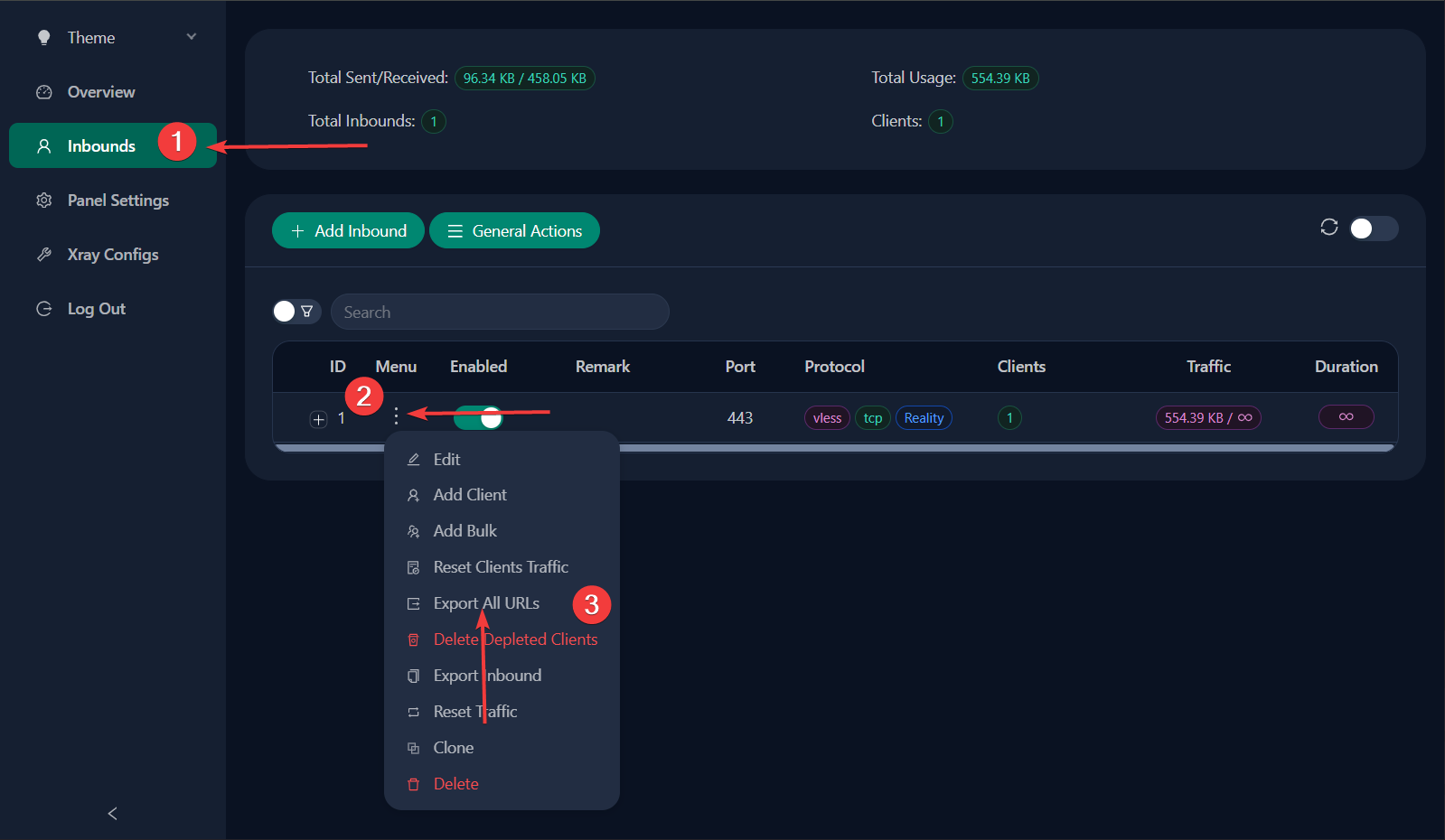
Потім просто скопіюйте текст із відкритого вікна в буфер обміну того пристрою, де виконується налаштування xray клієнта. Щоб додати підключення після цього, у більшості клієнтів точно виберіть пункт Add profile from the clipboard або Import profile from the clipboard.
При ручному налаштуванні потрібно вказати довільну назву профілю (remark), IP-адресу серверу, порт, ID (UUID) клієнта.

Оскільки існує безліч варіантів клієнтів для різних операційних систем, нижче ми наведемо приклад налаштування клієнта для Windows, як найпоширенішої ОС. Однак для інших ОС, в тому числі мобільних, алгоритм буде аналогічним.
- Експортуйте вхідну URL-адресу та скопіюйте її в буфер обміну, як описано вище в цьому розділі статті.
- Запустіть клієнт Nekobox від імені адміністратора та ввімкніть Tun Mode.
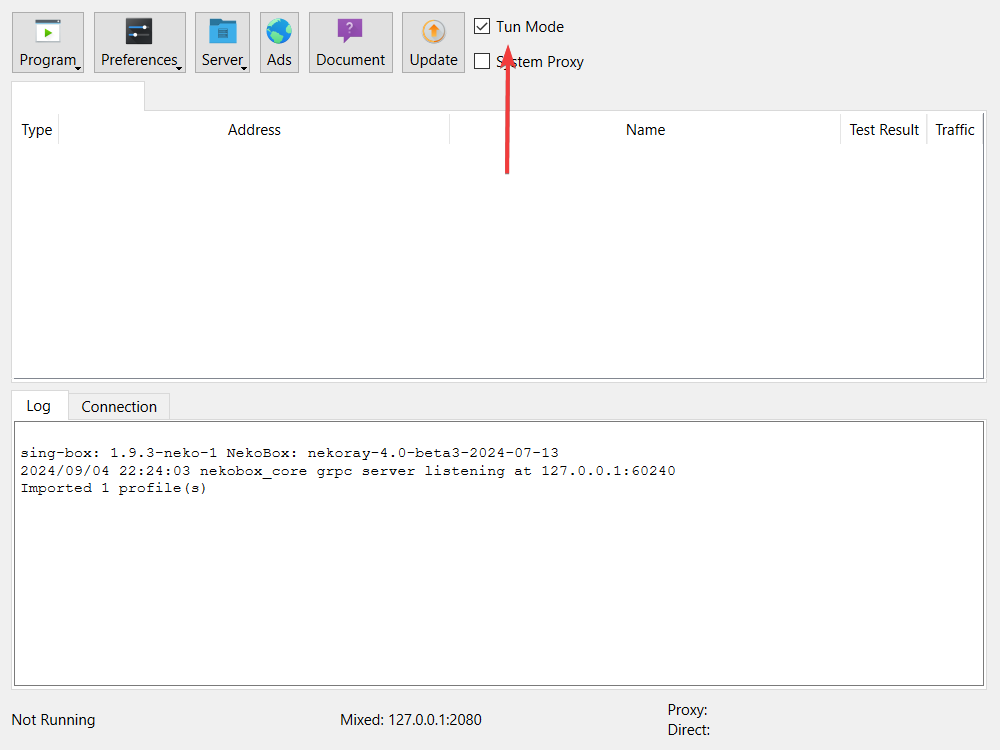
- Натисніть Enter на клавіатурі, щоб вставити свою URL-адресу з буфера обміну, і ваше підключення буде додано автоматично. Крім того, ви можете натиснути кнопку Program, а потім натиснути рядок Add profile from clipboard або Scan QR-code.
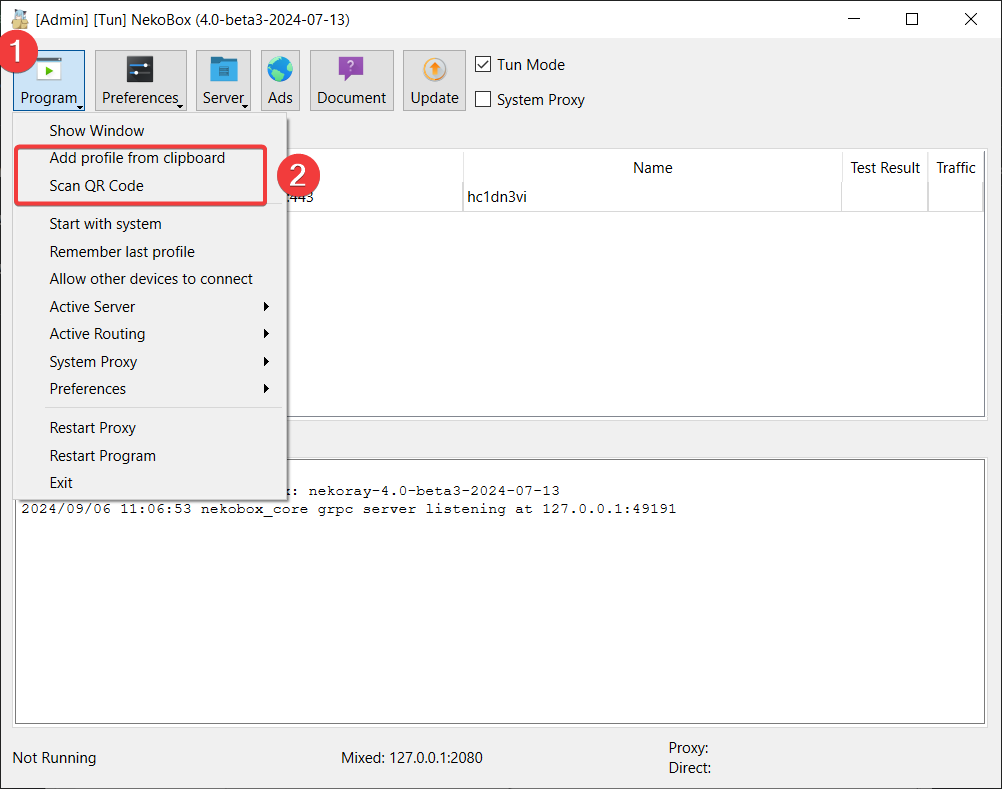
- Виділіть мишкою додану лінію підключення та знову натисніть Enter для встановлення підключення. Або клацніть по ньому правою кнопкою миші, а потім натисніть на запис Start.
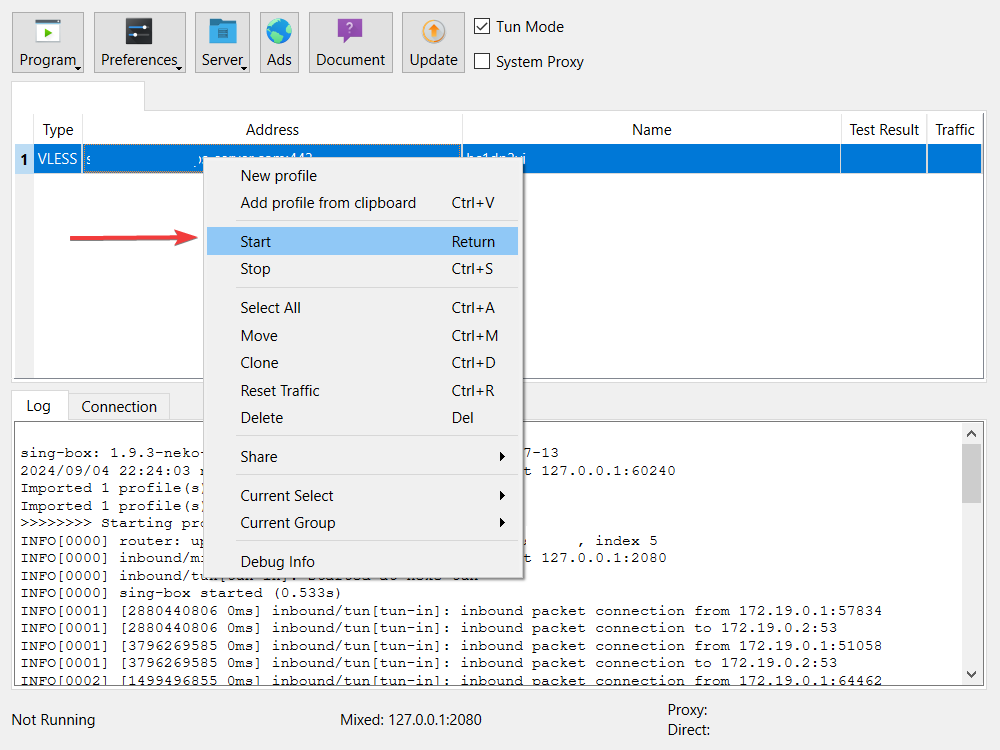
- Щоб від’єднатися від сервера, будь ласка, аналогічно клацніть правою кнопкою миші на рядку підключення та натисніть Stop.
Встановлене ПЗ
| Назва | Ліцензія |
|---|---|
| 3X-UI | GNU GPLv3 |
| Caddy | Apache License 2.0 |
Корисні посилання
Для отримання додаткової інформації про встановлені пакети, будь ласка, зверніться до їхньої офіційної документації: